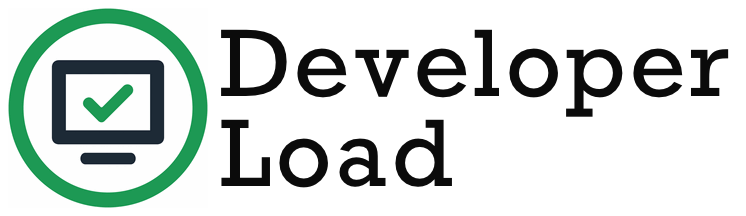'Python was not found; run without arguments to install from the Microsoft Store, or disable this shortcut from Settings
I was trying to download a GUI, but the terminal keeps giving me this error:
Python was not found; run without arguments to install from the Microsoft Store, or disable this shortcut from Settings > Manage App Execution Aliases.
I'm trying to install it using this command:
python -m pip install --upgrade pip setuptools virtualenv
Solution 1:[1]
Check your Python version and be sure it is installed on your machine
Check the path environment variable
Go to -> "start" and type "Manage App Execution Aliases". Go to it and turn off "Python"
Solution 2:[2]
I have the same issue. I fixed this issue by using the below method.
Copy two paths of Python
C:\Users\Maninder\AppData\Local\Programs\Python\Python39
C:\Users\Maninder\AppData\Local\Programs\Python\Python39\ScriptsThese are the paths where your Python interpreter is installed. Now add this path into your environmental variable. Put this path into System variable, not in user variable. I was using user variable, so I was facing the issue.
Solution 3:[3]
I have a solution for you. Make sure you check the path mark during installation. Then you need to go to Manage App Execution Aliases.
Simply go to your search bar and search for Manage App Execution Aliases. You will find the attached screen and you need to turn off App Installers as you see on the screen. Also, see the path,,, follow Maninder's answer.
Then you are good to go! :)
Solution 4:[4]
I had the same issue. In Windows CMD, only: py --version, works.
I tried adding the path on System variables, and it didn't work. If you are using PyCharm as I do, try to run all commands from the IDE's terminal. It usually is on the side bar where the Run and the Console is. If it is not, go to: menu View ? Tool Windows ? Terminal. It worked just fine for me.
Solution 5:[5]
I haven't gotten this error before and have been using Python a long time, and then suddenly it showed up. I think that it is a result of a Windows update designed to steer you to their store.
In any case: to remedy the problem, go to Settings ? app execution aliases ? and turn "off" Python. (What they tell you to do, in other words). This should resolve the problem.
Solution 6:[6]
If you have installed Python successfully with add python path, ticked on, and have added
C:\Users\<user>\AppData\Local\Programs\Python\Python39
C:\Users\<user>\AppData\Local\Programs\Python\Python39\Scripts
to the path into System variables and have turned off the "aliases" and they all didn't work, you can simply use python instead of python3 in your cmd command.
Solution 7:[7]
Check the Aliases for App Execution in Windows. Search for Alias App in your Windows toolbar to find the UI for this. Try turning off anything Python related.
Solution 8:[8]
If you're on Windows, you may want to use the Python installer, in Windows Marketplace.
Solution 9:[9]
I faced the same error while using Anaconda and trying to link the Python executable path in the command prompt.
It got rectified by going to Settings ? App execution aliases ? and turning "off" Python. Then again I had to set the path for Python in Anaconda and was successful in executing "python --version" command.
Solution 10:[10]
Sincerely to resolve this issue, do the following below:
Uninstall the Python instance and reinstall it. Note: Make sure you check "Add variable PATH".
On the command line, type python -m pip install --upgrade pip setuptools virtualenv
Solution 11:[11]
If nothing the previous answers are working, you can check if you have the Python executable in your program files.
Go to C:\Program Files and check if you have the Python application. If not, go to the python download website here and download the .exe file.
While installing you must select "Custom install" and select the location as C:/Program Files.
Install it and it should work now from anywhere. This worked for me!
Solution 12:[12]
I got this issue when I used Visual Studio Code as the IDE, and Anaconda as my Python compiler. And you don't need to close the "app alias" in settings, but copy your python.exe to python3.exe in your Anaconda folder.
Solution 13:[13]
That happened to me. So, to fix it, you have to follow the following steps:
- Uninstall the Python version you already installed.
- Go ahead and open the installation file to reinstall it again.
- Before hitting Install Now, make sure to tick the box in front of Add Python to path.
- Go ahead and complete the installation procedure as usual. Steps for installing Python
Solution 14:[14]
The problem is more subtle than it seems.
For example, if you are using Visual Studio Code on the bottom left, you should see Python X.X.X xx-bit (the X is the version).
If you click in there you will see where the IDE is getting the python.exe from.
Locate that folder into your file explorer and then just follow the answer that is saying to change the environments variables.
So copy the path where python.exe is and add it to the Path variable and do the same where the Script folder is (it is in the same directory where the python.exe is).
Then of course make sure your IDE is using the right Python.
Solution 15:[15]
The same thing happened to me even after trying all the above-mentioned steps. I just restart my system and it was working fine. Do it and if still doesn't fix the issue then make sure you have checked "add python ( any version ) to PATH" before installing Python.
Solution 16:[16]
All the previous answers are correct but in my case, I was getting this because I was not passing the version...fix is passing the version
py.exe -3 your_program
Solution 17:[17]
I solved this problem for Visual Studio Code with just write "python" in console:
K:\Programming\Python\PythonOOP\PyGames> python
After that automatically opens Microsoft Store with Python app:

And i just click GET
And all work! Hope it's be helpful
Solution 18:[18]
Try adding the following to your environment variables "Path"
C:\Users\Default\AppData\Local\Programs\Python\Python37
C:\Users\Default\AppData\Local\Programs\Python\Python37\Scripts
replace Python37 with your own version.
Sources
This article follows the attribution requirements of Stack Overflow and is licensed under CC BY-SA 3.0.
Source: Stack Overflow