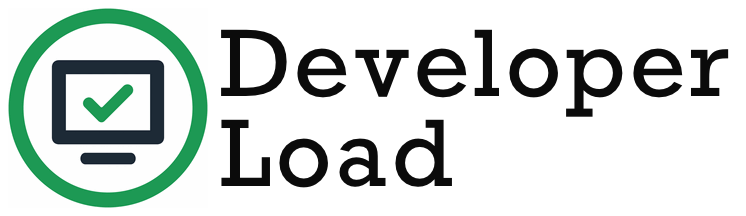'Download whole folder from SourceForge
I need to download a project from SourceForge, but there is no easy visible way. Here, on this picture (linked down, not enough reputation), it is possible to download "the latest version", which does include only files from first folder, but I need to download other folder.
It is possible to download these files, but only manually and because there are hundreds of files and subfolders - it would be quite impractical.
Does anyone know any way to download it? I didn't find much, only some mentioned wget, but I tried it without any success.
Solution 1:[1]
In every Sourceforge project or project folders page there is an RSS link, as you can see in the example screenshot here.
right click that RSS icon in the page of the folder or project you want to download then copy the link and use the following Bash script:
curl URL | grep "<link>.*</link>" | sed 's|<link>||;s|</link>||' | while read url; do url=`echo $url | sed 's|/download$||'`; wget $url ; done
replace URL with your RSS link for example : "https://sourceforge.net/projects/xdxf/rss?path=/dicts-babylon/001", and watch the magic happens, The RSS link will include all the files of the Sourceforge folder or project and it's sub-folders, so the script will download everything recursively.
Good luck
Solution 2:[2]
Sometimes there is a download link at the summary tab, but sometimes I don't know a work around so I use this piece of code:
var urls = document.getElementsByClassName('name')
var txt = ""
for (i = 0; i < urls.length; i++) {
txt += "wget " + urls[i].href +"\n"
}
alert(txt)
You should open a console in your browser on the page where all the files are listed. Copy+past+enter the code and you will be prompted a list of wget commands which you can Copy+past+enter in your terminal.
Solution 3:[3]
How to download all files from a particular folder in Sourceforge on Windows 10:
Step 1: Download the latest wget (zip file, not exe file) from https://eternallybored.org/misc/wget/.
Note: Search google for 'wget 1.20.x' to find proper link, if necessary. Download the 32-bit file, if your system is Winodws 10 32-bit or the 64-bit file, if your system is Windows 10 64-bit.
Step 2: Download the latest grep and coreutils installers from http://gnuwin32.sourceforge.net/packages.html.
Note: Search google for 'gnuwin32' to find proper link, if necessary. Only the 32-bit installers are available.
Step 3: Extract everything in the wget zip file downloaded to C:\WgetWinx32 or C:\WgetWinx64.
Note: You can install the wget virtually anywhere but preferably in a folder without space in the folder name.
Step 4: Install grep by double-clicking the respective installer to a folder, C:\GnuWin32.
Step 5: Install coreutils by double-clicking the respective installer to the same folder where the grep has been installed.
Note: You can install the grep and the coreutils in any order you want (i.e., first grep and then coreutils or vice versa) and virtually anywhere, even in the default location shown by the installer, but preferably in a folder without space in the folder name.
Step 6: Right-click on the 'This PC' icon in the desktop. Select the 'properties' menu from the drop-down list. Select the 'Advanced system settings' from the pop-up 'System' window. Select the 'Environment Variables...' from the pop-up 'System properties' window. Select 'Path' from the 'System variables' and click on the 'Edit...' button. Click on the 'New' button in the 'Edit environment variables' pop-up window. Enter the path for the wget installation folder (e.g., 'C:\WgetWin32' or 'C:\WgetWin64' without quotes). Click on the 'New' button in the 'Edit environment variables' pop-up window again. Enter the path for the grep and coreutils installation folder (e.g., 'C:\GnuWin32\bin' without quotes). Now, keep clicking on the 'Ok' buttons in the 'Edit environment variables', 'System variables' and 'System properties' pop-up windows.
Step 7: Create a DOS batch file, 'wgetcmd.bat' in the wget installation folder (e.g., 'C:\WgetWin32' or 'C:\WgetWin64' without quotes) with the following line using a text editor.
cd C:\WgetWin32
cmd
(OR)
cd C:\WgetWin64
cmd
Step 8: Create a shortcut to this batch file on the desktop.
Step 9: Right-click on the shortcut and select the 'Run as administrator' from the drop-down list.
Step 10: Enter the following commands either one by one or all at once in the DOS prompt in the pop-up DOS command window.
wget -w 1 -np -m -A download <link_to_sourceforge_folder>
grep -Rh refresh sourceforge.net | grep -o "https[^\\?]*" > urllist
wget -P <folder_where_you_want_files_to_be_downloaded> -i urllist
That's all folks! This will download all the files from the Sourceforge folder specified.
Solution 4:[4]
Example for the above: Suppose that I want to download all the files from the Soruceforge folder: https://sourceforge.net/projects/octave/files/Octave%20Forge%20Packages/Individual%20Package%20Releases/, then the following lines of commands will do this.
wget -w 1 -np -m -A download https://sourceforge.net/projects/octave/files/Octave%20Forge%20Packages/Individual%20Package%20Releases/
grep -Rh refresh sourceforge.net | grep -o "https[^\\?]*" > urllist
wget -P OctaveForgePackages -i urllist
The Sourceforge folder mentioned above contains a lot of Octave packages as .tar.gz files. All those files would be downloaded to the folder 'OctaveForgePackages' locally!
Solution 5:[5]
In case of no wget or shell install do it with FileZilla: sftp://[email protected] you open the connection with sftp and your password then you browse to the /home/pfs/
after that path (could be a ? mark sign) you fill in with your folder path you want to download in remote site, in my case /home/pfs/project/maxbox/Examples/
this is the access path of the frs:
File Release System: /home/frs/project/PROJECTNAME/

Solution 6:[6]
Here is a sample python script you could use to download from Sourceforge
r = requests.get("https://sourceforge.net/Files/filepath") #Path to folder with files
soup = BeautifulSoup(r.content,'html.parser')
dowload_dir ="download/directory/here"
files = [file_.a['href'] for file_ in soup.find_all('th' , headers = "files_name_h")]
for file_download_url in files:
filename = file_download_url.split('/')[-2]
if filename not in os.listdir(download_dir):
r = requests.get(file_download_url)
with open(os.path.join(download_dir, filename),"wb") as f:
f.write(r.content)
print(f"created file {os.path.join(download_dir, filename)}")
Sources
This article follows the attribution requirements of Stack Overflow and is licensed under CC BY-SA 3.0.
Source: Stack Overflow
| Solution | Source |
|---|---|
| Solution 1 | |
| Solution 2 | Mehdi Nellen |
| Solution 3 | V Salai Selvam |
| Solution 4 | V Salai Selvam |
| Solution 5 | Max Kleiner |
| Solution 6 | Aadharsh Aadhithya |