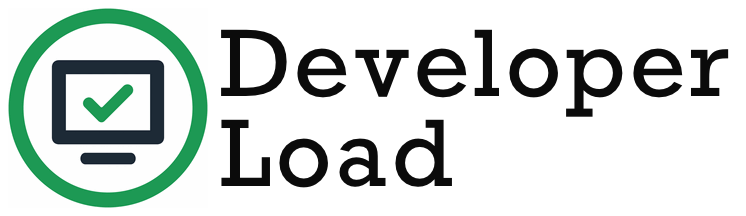'Set table column widths in Word macro VBA
1. What I'm Trying To Do
I have a folder with 84 Word documents (.docx). Every document contains a table of identical layout (some of the documents span across 2 pages). However, the column widths are not always the same.
I want to make all the table column widths identical at 2 inches, so I can subsequently save all the files as PDF, and prepare them for use in another process which I will not elaborate on.
2. My Current Approach
I've got a Word VBA macro that runs a script (below) over all .docx files in a folder, based on a user-prompted file path. This part works - there's no problem.
The problem
However, when my script attempts to set all the columns in the document's tables to the same width, this doesn't work. It only works, in the example document shown here, on the first 3 columns.
Illustrating the problem with screenshots
 Figure 1 (above): This is what the original table looks like in the Word document.
Figure 1 (above): This is what the original table looks like in the Word document.
 Figure 2 (above): This is what the table looks like after running my macro. In this example, I ran the macro to set all column widths to 1.5 (
Figure 2 (above): This is what the table looks like after running my macro. In this example, I ran the macro to set all column widths to 1.5 (InchesToPoints(1.5)). You can see that only the first 3 columns are adjusted, but columns 4-7 are unmodified.
 Figure 3 (above): This is what I expected the table to look like after running my macro to set all columns to 1.5 inches in width.
Figure 3 (above): This is what I expected the table to look like after running my macro to set all columns to 1.5 inches in width.
Here's a link to the original document: https://www.dropbox.com/s/cm0fqr6o7xgavpv/1-Accounting-Standards.docx?dl=0
Testing on another file
I tested the macro on another file I created, where I inserted 3 tables.
 Figure 4 (above): I created a new file with 3 tables, all with different column widths.
Figure 4 (above): I created a new file with 3 tables, all with different column widths.
 Figure 5 (above): Running the macro with this test file in the same folder as the example document previously, shows that the macro works, and adjusts the columns in all tables to the specified width.
Figure 5 (above): Running the macro with this test file in the same folder as the example document previously, shows that the macro works, and adjusts the columns in all tables to the specified width.
3. My Question
What's going on here? Why isn't SetTableWidths working as expected?
I'm guessing that it's maybe because the original table in the original word document contains merged cells, otherwise why would the script not work on columns 4-7?
Any help would be greatly appreciated.
4. Word VBA Macro
Sub RunMacroOnAllFilesInFolder()
Dim flpath As String, fl As String
flpath = InputBox("Please enter the path to the folder you want to run the macro on.")
If flpath = "" Then Exit Sub
If Right(flpath, 1) <> Application.PathSeparator Then flpath = flpath & Application.PathSeparator
fl = Dir(flpath & "*.docx")
Application.ScreenUpdating = False
Do Until fl = ""
MyMacro flpath, fl
fl = Dir
Loop
End Sub
Sub MyMacro(flpath As String, fl As String)
Dim doc As Document
Set doc = Documents.Open(flpath & fl)
'Your code below
SetTableWidths doc
DeleteAllHeadersFooters doc
'your code above
doc.Save
doc.Close SaveChanges:=wdSaveChanges
End Sub
Sub SetTableWidths(doc As Document)
Dim t As Table
For Each t In doc.Tables
t.Columns.Width = InchesToPoints(2)
Next t
End Sub
Sub DeleteAllHeadersFooters(doc As Document)
Dim sec As Section
Dim hd_ft As HeaderFooter
For Each sec In ActiveDocument.Sections
For Each hd_ft In sec.Headers
hd_ft.Range.Delete
Next
For Each hd_ft In sec.Footers
hd_ft.Range.Delete
Next
Next sec
End Sub
5. Credit & Disclaimers
I didn't write the VBA macros. I got them online at these two places:
- https://wordribbon.tips.net/T011693_Setting_Consistent_Column_Widths_in_Multiple_Tables
- https://www.quora.com/How-do-I-automatically-run-a-macro-on-all-Word-files-docx-in-a-folder
- http://vba.relief.jp/word-macro-delete-all-headers-and-footers-active-document/
The example documents shown here are property of the Singapore government: http://www.skillsfuture.sg/skills-framework
Solution 1:[1]
I managed to fix the issue on my own, based on further experimentation.
I suspected that the issue was related to the merged cells at the top of the table, and while I am not sure exactly what's going on in the internal code that affects setting t.Columns.Width, I found that making the same number of columns in all rows of the table fixes the unintended behavior.
I split the merged cells in the first 3 rows of the table (see the Question for a screenshot of what that looks like).
Sub SplitMergedColumns(t As Table)
'Merged columns causes issues for setting column width. This splits merged column cells.
Dim a As Cell, b As Cell, c As Cell
Set a = t.Cell(1, 2)
Set b = t.Cell(2, 2)
Set c = t.Cell(3, 2)
a.Split NumRows:=1, NumColumns:=6
b.Split NumRows:=1, NumColumns:=6
c.Split NumRows:=1, NumColumns:=6
End Sub
Then, running the above-mentioned Sub SetTableWidths works as expected. The result is like this screenshot:

Solution 2:[2]
Try something based on:
Sub SetTableWidths(Doc As Document)
Dim Tbl As Table, c As Long, sWdth As Single
sWdth = InchesToPoints(14)
For Each Tbl In Doc.Tables
With Tbl
.PreferredWidthType = wdPreferredWidthPoints
.PreferredWidth = sWdth
sWdth = sWdth / 7
With .Range
For c = 1 To 5 Step 2
.Cells(c).Width = sWdth
Next
For c = 2 To 6 Step 2
.Cells(c).Width = sWdth * 6
Next
For c = 7 To .Cells.Count
.Cells(c).Width = sWdth
Next
End With
End With
Next
End Sub
Sources
This article follows the attribution requirements of Stack Overflow and is licensed under CC BY-SA 3.0.
Source: Stack Overflow
| Solution | Source |
|---|---|
| Solution 1 | Zkoh |
| Solution 2 | macropod |